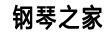大白菜u盘开机怎么装系统【图文教程】
用大白菜U盘装系统软件制作启动U盘 将下载的软件解压缩并运行,注意:WinXP系统下直接双击运行即可,Win7和Win8系统请右键点以管理员身份运行。

选择U盘启动项以后,我们会进入大白菜的菜单界面,这时候我们选择第二项:运行大白菜Win8PE防蓝屏版(新电脑)然后会进入大白菜PE桌面并弹出PE装机窗口,这个时候我们点击“浏览”选择我们需要安装的系统。
软件版本:大白菜一键重装系统 方法一:打开大白菜超级U盘装机工具,点击主界面的【U盘启动】模块,然后选择【默认模式】。在【请选择】后面选择需要制作启动的设备(插入的USB设备,一般会默认读取该设备)。
下面小编就来说说使用大白菜超级U盘启动盘制作工具来安装系统的过程。大白菜u盘装系统教程 首先网上下载“大白菜”,并按照网上的U盘制作教程制作工具。
想要用大白菜u盘装系统,需要下载并安装大白菜超级u盘启动制作工具,运行重启后,进入BIOS系统。
安装完成之后我们就可以设置windows了,设置完成便能正常使用win7系统。
u盘安装w7系统大白菜教程【详细图文】
1、U盘装系统步骤: 制作启动盘。(W7系统4G U盘,XP系统2G U盘)下载大白菜u盘启动制作工具,安装软件,启动,按提示制作好启动盘。
2、大白菜u盘启动盘 win7系统镜像文件 具体步骤:将制作好的大白菜u盘插入电脑,重启,按快捷键f12引导u盘进入启动项选择窗口,选择以“usb”开头的选项,按回车。
3、准备工具:大于4Gu盘 win7系统镜像文件 具体步骤:制作u启动盘 第一步 下载并且安装好大白菜装机版,打开安装好的大白菜装机版,插入u盘等待软件成功读取到u盘之后,点击“一键制作启动u盘”进入下一步操作。
4、那么,在接下来的内容中,小编要和大家分享有关联想使用大白菜U盘重装w7系统教程。
5、提醒程式将执行还原操作视窗,单击确定按钮,进行程式还原过程,等待映象释放完毕,接着重启电脑,进行程式安装过程,直到安装结束后便可以设定系统常规引数。
大白菜怎么用u盘装系统u盘装系统教程图解
1、将u盘插入电脑,打开电脑,在出现开机画面时按下“del”键,等待电脑进入BIOS设置界面。在计算机BIOS设置界面中,选择BIOS函数来选择项源,然后单击进入启动优先权#1选项。
2、工具/材料 备份c盘和桌面重要文件。 准备一个4G以上的u盘,制作成大白菜uefi版u盘启动盘。 下载ghost win7 64位系统镜像,并拷贝到大白菜uefi版u盘中。
3、软件版本:大白菜一键重装系统 方法一:打开大白菜超级U盘装机工具,点击主界面的【U盘启动】模块,然后选择【默认模式】。在【请选择】后面选择需要制作启动的设备(插入的USB设备,一般会默认读取该设备)。
4、u盘装系统步骤:制作启动盘。(w7系统4g u盘,xp系统2g u盘)下载大白菜u盘启动制作工具,安装软件,启动,按提示制作好启动盘。
5、重装系统时会格式化C盘。因此请做好C盘及桌面、我的文档、收藏夹等资料的备份。具体操作步骤如下:下载大白菜装机版软件 。
6、下面就跟小编一起来学习下大白菜peu盘装系统教程。
版权声明
本文内容均来源于互联网,版权归原作者所有。
如侵犯到您的权益,请及时通知我们,我们会及时处理。